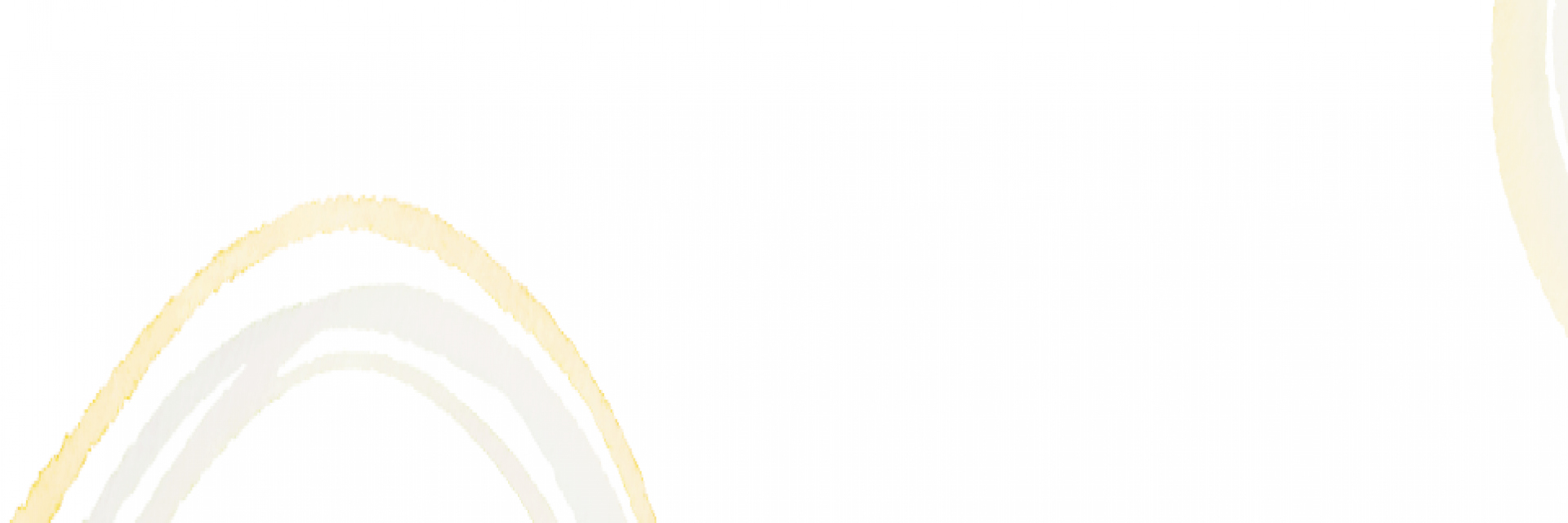VM×非管理ディスク
2019/7/8現時点では、非管理ディスクではなく、Microsoft自身も推奨する管理ディスクを利用する方が一般的だと思うので、非管理ディスクでVMを作成することは余り無いのだと思う。
次のような場合に。
・過去に作成したVMの停止/削除を行いたい場合、
・何らかの理由があって、非管理ディスクでVMを作成しようとする場合
VMの作成
VMを非管理ディスクで作成した場合。
ストレージアカウントのBLOBに、1BLOBとしてVHDファイルが保存される。
ディスク30GBなら、30GBのファイル。
「vhds」というコンテナの中に、次のファイル名でBLOB単位で保存される。
{VM名}yyyymmddhhiiss.vhd
VM作成画面では、デフォルト「管理ディスク」となっているので、
明示的に「非管理ディスク(及び保存対象のストレージアカウント)」を指定する必要がある。
料金は、¥5.04/GB~
https://azure.microsoft.com/ja-jp/pricing/details/storage/page-blobs/
=\150.12/月~
非管理ディスクの場合、既存のディスクから作成することはできなかった。
(※portal上の操作を確認する限り)
(後の復元手順に影響)
VMの停止
VMが暫く不要になった場合、金額的には、VMを停止して放っておく、でも良いのだろうと思われる。
VMの削除
VMを削除しても次のリソースは残るので注意
・IPアドレス
・セキュリティグループ
・ネットワークインタフェース
新規で作成していれば、
・ストレージアカウント(ディスク用)
・ストレージアカウント(診断用)
・仮想ネットワーク
※作成の仕方によっては他にも発生する
パブリックIP
静的IPアドレスは、
¥0.896/時間 =\666.624/月
動的IPアドレスは、リソースが解放されるので問題なし。
ディスク
VMを削除しても、対象のストレージアカウントの中に、ページBLOBのVHDファイルが残る。
削除対象のBLOBファイルは、VMの名前から判断する。
また、状態が「リース解除」になっている。
対象のディスクは、リソースグループ → [対象のリソースグループ] → デプロイ から、
VM作成時のディスク名を確認することができる。
※が、VM削除後にディスクリソースを開いても、読み込み待ちのまま、情報が表示されなかった。
VMの復元
非管理ディスクのVMを復元する場合は、VMイメージを作成する必要があるため、VMを削除してしまうと、イメージを作成できず、復元がしにくい、ということになるのだと思われる。
次の記事中に、「PowerShell から仮想マシンを作成する」方法の記載がある。
https://blogs.technet.microsoft.com/jpaztech/2018/09/21/arm-vm-replication-part-1/
後に示すように、VHDファイルから管理ディスクへの移行が行えるため、管理ディスク利用のVMへの移行が現実的と思われる。
VMのイメージを作成
コスト面からVHDファイルを保持せずにどうにかしようという事は余り無いと思うが、
VHDファイルを削除して、後から復元しようとする場合は、下記の方法?
・VHDファイルのダウンロード/アップロード
・VMのイメージを作成
※イメージにした場合、30GB(元のVHDファイル)からどの程度小さくなるのか?
非管理ディスクのVMを作成する方法は下記。
https://blogs.technet.microsoft.com/jpaztech/2018/09/21/arm-vm-replication-part-1/
下記が面倒。
・Azure VM エージェントでVMを汎用化する必要がある
・そのVMは利用できなくなる
・VMのイメージ作成はportalで行えず、PowerShellを利用する必要がある
管理ディスクへ移行する
幾つかの方法が考えられる。
・既存のVM(非管理ディスク)を新VMへ移行
・既存のVM(非管理ディスク)を残したまま、新VM(管理ディスク)を作成
・VHDファイルから管理ディスクを作成して、VMを作成
・VHDファイルからスナップショット→管理ディスクを作成、VMを作成
既存のVM(非管理ディスク)を新VMへ移行
既存のVM自体をそのまま移行したい場合はこの手順
非管理ディスクのVHDファイルはBLOBストレージ上に残るので、不要な場合は、別途削除処理等を行う必要がある。
・次の方法で、「マネージド ディスクに移行」に画面遷移
・VM画面上の「~、Managed Disks に移行してください。」案内から
・VM「ディスク」画面の「マネージド ディスクに移行」から
・VMが起動中の場合は、停止→開始の動きになる
・VMが停止中の場合は、開始される
管理ディスクが作成され、自動的にVMの既存(非管理ディスク)がデタッチされ、
作成された管理ディスクがアタッチされる。
既存(非管理ディスク)のBLOBのリース状態は「利用可能」になる。
★「管理ディスク」名称のprefix に自動でハッシュキーが付くため、綺麗に管理するなら嫌かも
VHDファイルから管理ディスクを作成して、VMを作成
「ディスク」から「追加」を選択
「マネージドディスクの作成」画面で下記を選択して作成する。
ソースの種類:ストレージBLOB
ソースBLOB:既存(非管理ディスク)のBLOBを
作成した管理ディスクで、「VMの作成」を選択して作成する。
この場合、幾つかの情報は管理ディスクに含まれているため、新規にVMを作成する場合と比べて、入力する必要がない。
・地域は固定
・管理者アカウント、SSH接続情報は求められない
・起動中のVMに紐づく状態が「リース中」のVHDも選択可能
※ファイル整合性は未確認
スナップショット
非管理ディスクにも「スナップショット」があるが、管理ディスクのそれとは異なる。
(コンソール上で確認した限りだと)
これはあくまで、対象のVHDファイルであるページBLOB内に閉じた機能で、
ページBLOBを取得したスナップショット状態に変更(「昇格」と表現)する等が行える。
取得したスナップショットから管理ディスクを作成したり、を行うものではなさそう。
※上述した管理ディスク作成で、スナップショットのURLを指定できるか等は未確認
VM×管理ディスク
今後一般的と思われる管理ディスクの場合。
VMの作成
非管理ディスクの場合とほぼ同様。
VM作成画面では、デフォルト「管理ディスク」となっているので、そのまま作成する。
VMの停止
管理ディスクは、Standard HDD S4 32GiB で、¥172.04/月~ かかる。
スナップショットは、¥5.6/GB なので、実データサイズが 10GBの場合、\56/月~ なので、
多少コストメリットはある。
VMの復元もそれほど手間ではないので、スナップショットにしておくのが良いだろうと思われる。
※イメージにすると、汎用化されるのでVMが使用できなくなる
VMの削除
非管理ディスクの場合は、削除してしまうと復元が多少面倒になるが、
管理ディスクの場合は、また「VMの作成」を行えば良い。